Welcome to our "Create Facebook Account" Tutorial, where you learn how to sign up for a free profile with the most popular social network in the world, with over 1 billion users!

Welcome to our "Create Facebook Account" Tutorial, where you learn how to sign up for a free profile with the most popular social network in the world, with over 1 billion users!
Since its inception just a few years ago, Facebook has taken the world by storm. Nowadays, not having a Facebook account is like not having a phone number: people expect to find you on it! This one-page tutorial guides you through the sign-up process, explaining how your information is used, including tips on the most common account management features. Let's get started!
First, go to www.facebook.com: if you end up in someone's profile, logout by clicking on the Settings button (gear icon in the top right corner of the page), and choosing "Log Out" - and start over.
Enter your First Name and Last Name: both will appear on your profile, visible to all; this information will also be used to create the URL (internet address) of your profile. 
 Type in your email address: double-check for typos and re-enter it in the next field. This will become your username when signing into Facebook, and this is where you'll receive notifications, and password-reset links if you can no longer access your account.
Type in your email address: double-check for typos and re-enter it in the next field. This will become your username when signing into Facebook, and this is where you'll receive notifications, and password-reset links if you can no longer access your account.
With CapsLock turned off, type a 6+ characters long password in the next field. Secure passwords contain upper- and lower-case letters, numbers, and symbols (like “!@#$%^&*()_+”). 
Pick your birthday from the dropdowns - do enter your actual date of birth, as this information is used both to determine what content you can access, and can be used as verification when you forgot your password, or your account was hacked and you can no longer access it. 
Choose your gender, and click on the Sign Up button: 
Note: the three links above that button include the Facebook Terms, its Data Use Policy, and description of Cookie Use. Legally speaking, note that creating a Facebook account automatically makes you accept these conditions.
The second screen helps you send friend requests to anyone you already know: with the email address(es) you supply on this page, Facebook will login to your email account and temporarily collect email addresses from your address book / contact list. To import from a Microsoft email address, click on "Outlook.com (Hotmail)", "Yahoo!", or "AOL". For Gmail and webmail providers not listed, choose "Other Email Services". Enter your email address and password (if requested), and click Find Friends.  If you don't want to import friends and contacts at this time, click on the "Skip this step" link.
If you don't want to import friends and contacts at this time, click on the "Skip this step" link.
The next step lets you enter information that, by default, will be visible to other Facebook users: we recommend that you fill out most of these fields, as they are used to help you find friends in your area, and reconnect with older acquaintances! These fields are High School, College/University, Employer, Current City, and Hometown. In the screenshot below, we use the privacy dropdown to change the visibility of your current employer - so that only friends will be able to see it:  Click Skip (you can edit this info later), or "Save & Continue" to add these details and move on.
Click Skip (you can edit this info later), or "Save & Continue" to add these details and move on.
Tip: based on what you enter in these fields, Facebook will show you potential friends - people in the same city, with the same employer or academic profile, etc. Click on the "Add Friend" button next to that person's name to optionally send him/her a friend request. You only become mutual friends once that person accepts your friendship, and either of you can unfriend the other at any time.
Facebook profiles without a picture are often ignored, so make sure to pick any kind of image: a close-up of your face is ideal, but many privacy-concerned users show a photo of their dog, for example. You can click "Take a Photo" if you have a webcam, or click "Upload a photo" to pick an graphic file from your computer. Facebook will automatically resize the image in the multiple formats needed: 

Caveat: ensure that your file is under 4 megabytes (even a high-resolution picture should remain below that size), and that your profile picture isn't offensive or too controversial. If others flag it as inappropriate and you don't change it, Facebook could suspend or cancel your account!
Click Save & Continue, and you are done! You are now looking at your Facebook profile: make sure to login to your email account and click on the confirmation link Facebook sent you: it will confirm that this is a valid email account, and that it is yours, before activating your account:  As soon as you do, you'll receive the following confirmation message: "You have successfully confirmed your account with the email [ your email address ]". Click "Okay", and you are ready to go!
As soon as you do, you'll receive the following confirmation message: "You have successfully confirmed your account with the email [ your email address ]". Click "Okay", and you are ready to go!
Now that you have an account, you can like us on Facebook! Click on the "Like" button at the top of this page; if you want to just "like" this tutorial, click on the thumbs-up in the red bar above. 
Tip: Liking a page shows your appreciation for their products or services, but also lets you know when they post something new (in our case, a new tutorials as they are launched!) Liking a Facebook page is like becoming friend with a "real" person on Facebook.
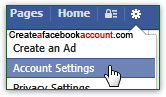 When you are logged into your account, click on the settings button (gear icon in top right corner), and choose "Account Settings".
When you are logged into your account, click on the settings button (gear icon in top right corner), and choose "Account Settings".
Next, click on the "Edit" link next to Password: enter your current password and type twice the new password you want (at least 6-characters long). 
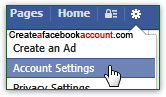 To display a different name (without changing Facebook URL or user name), click on the gear icon (top right corner) and select "Account Settings".
To display a different name (without changing Facebook URL or user name), click on the gear icon (top right corner) and select "Account Settings".
Click on the first "Edit" link, next to Name: type a new first name and/or last name. Optionally supply a middle name, and pick from the dropdown a variation of display name (different order). You can also add an "Alternate name": this could be a nick name or maiden name. Enter your current Facebook password and click "Save Changes".